How To Set Up Apple Magic Mouse
Gear up up your Magic Keyboard, Magic Mouse, or Magic Trackpad with your Mac
If your wireless input device came in the box of your new Mac, merely turn on the device to begin using it. Otherwise follow these steps to set it up.

Magic Keyboard, Magic Mouse, and Magic Trackpad work wirelessly via Bluetooth when turned on and paired with your Mac.
If the device came in the box of your new Mac, it should already be paired with that Mac, and it automatically connects when you turn on the device. It'south turned on when y'all come across green under its power switch.
If the device came in its own box or you lot demand to set it up again, follow the steps below.

Prepare upwards Magic Keyboard, Magic Mouse, or Magic Trackpad
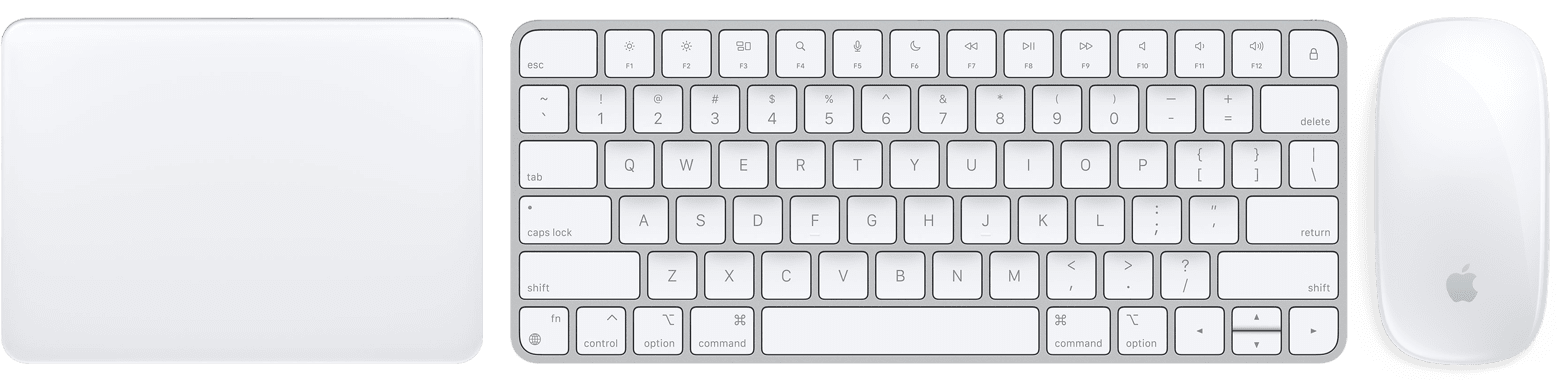
- Use one of these cables to connect your wireless device to your Mac:
- USB-C to Lightning Cablevision
- Lightning to USB Cable
If you tin can't connect the cable because your device doesn't have a Lightning port, follow the steps in the next department.
- Turn on the device. You lot should see green under its power switch.
- The device uses the USB connection to recharge its battery and automatically pair with your Mac. To check its charge level and confirm that it's paired, choose Apple menu > System Preferences, then click Bluetooth. The device should appear in the listing of Bluetooth devices.
- Unplug the device for wireless use.
Gear up earlier Apple tree wireless input devices
Earlier models of Apple's wireless input devices don't have a Lightning port. To set them up, you demand a wired or wireless mouse or trackpad that is already connected to your Mac. If you're using a notebook computer, you can use its built-in trackpad during setup.
- Plow on your device. Its LED should first blinking to show that it's discoverable and ready to exist paired.
- If the LED never turns on, you might need to change the device's batteries.
- If the LED turns on briefly merely doesn't blink, the device might exist continued to another Mac that is nearby. On that Mac, choose Apple menu > System Preferences, then click Bluetooth. Movement your pointer over the device'due south proper name, then click the remove
 push. After removing the device, plough it off and back on.
push. After removing the device, plough it off and back on.
- Choose Apple bill of fare > System Preferences, then click Bluetooth.
- When your device appears in Bluetooth preferences, click Connect (or Pair).
- If you're asked to enter a passcode, enter the passcode on the keyboard that you lot're setting upwardly. And so press Return on the same keyboard.
Published Date:
How To Set Up Apple Magic Mouse,
Source: https://support.apple.com/en-us/HT201178
Posted by: schneidersubte1982.blogspot.com


0 Response to "How To Set Up Apple Magic Mouse"
Post a Comment